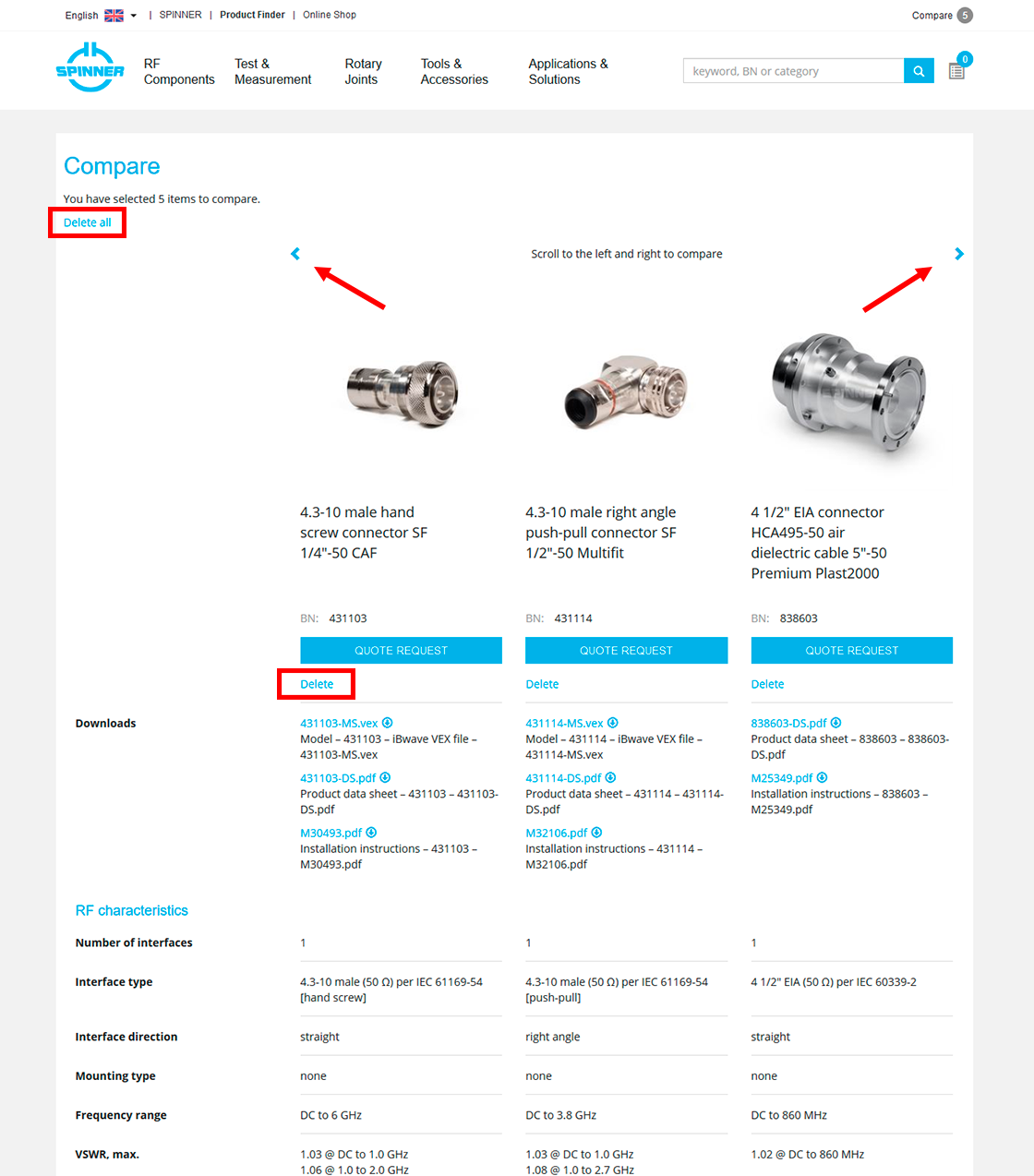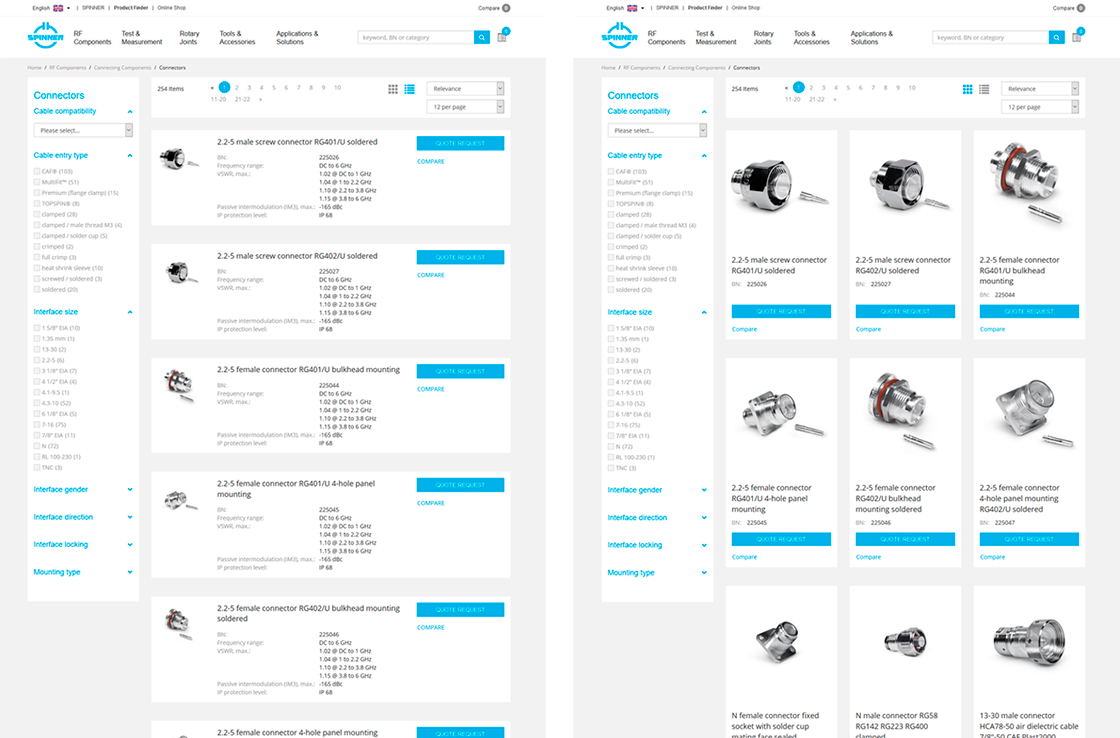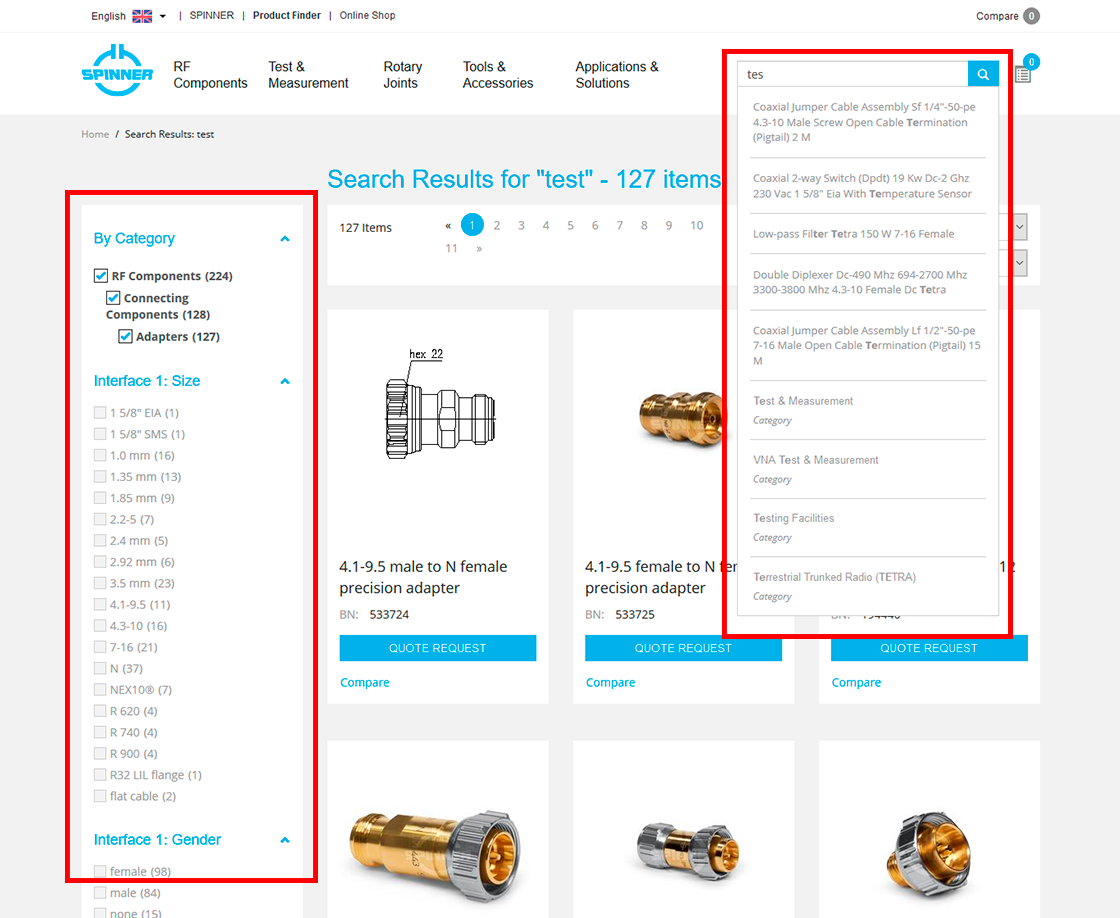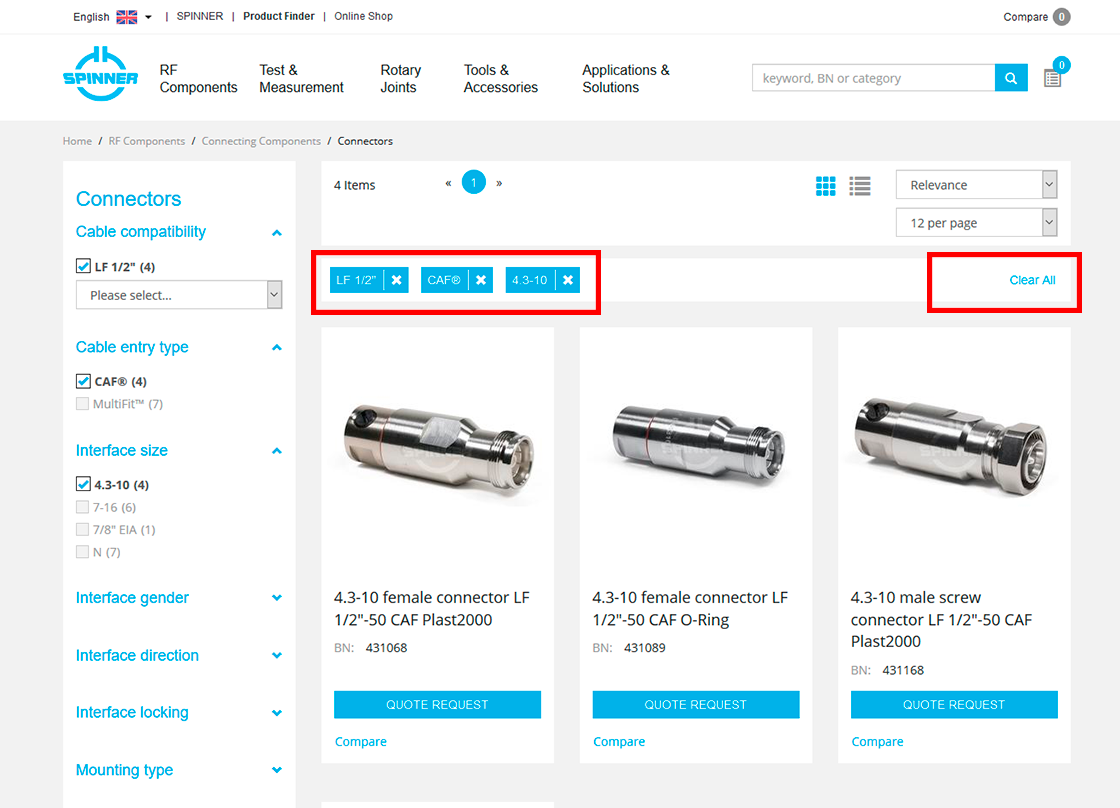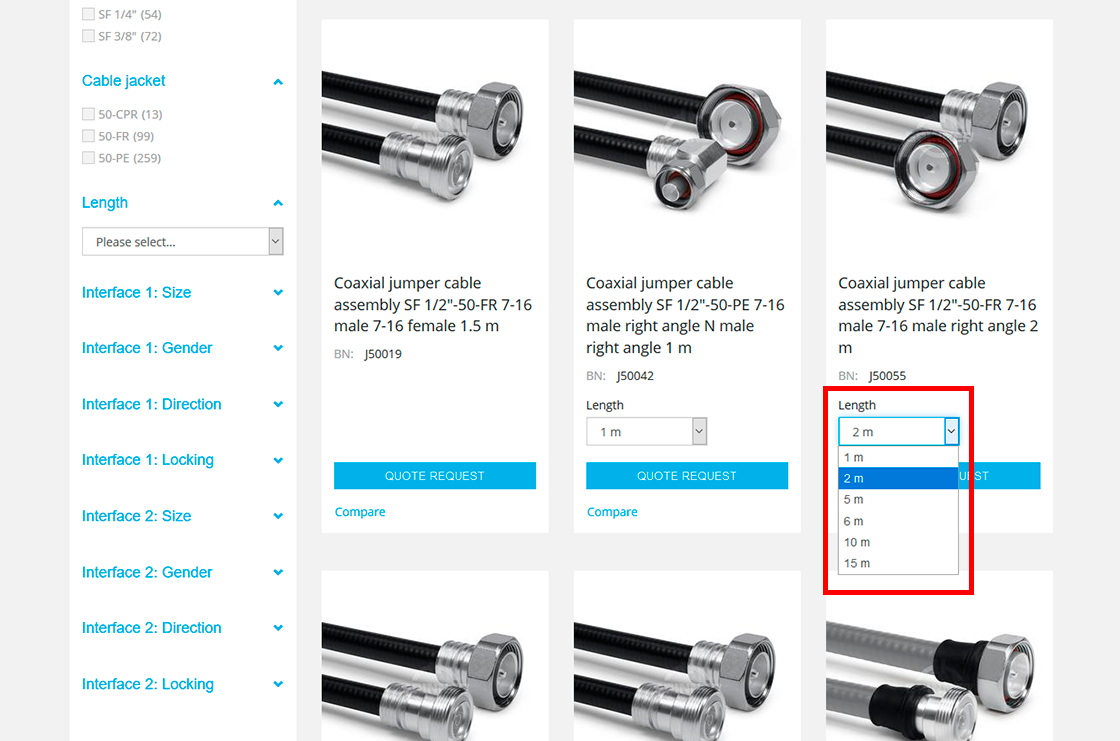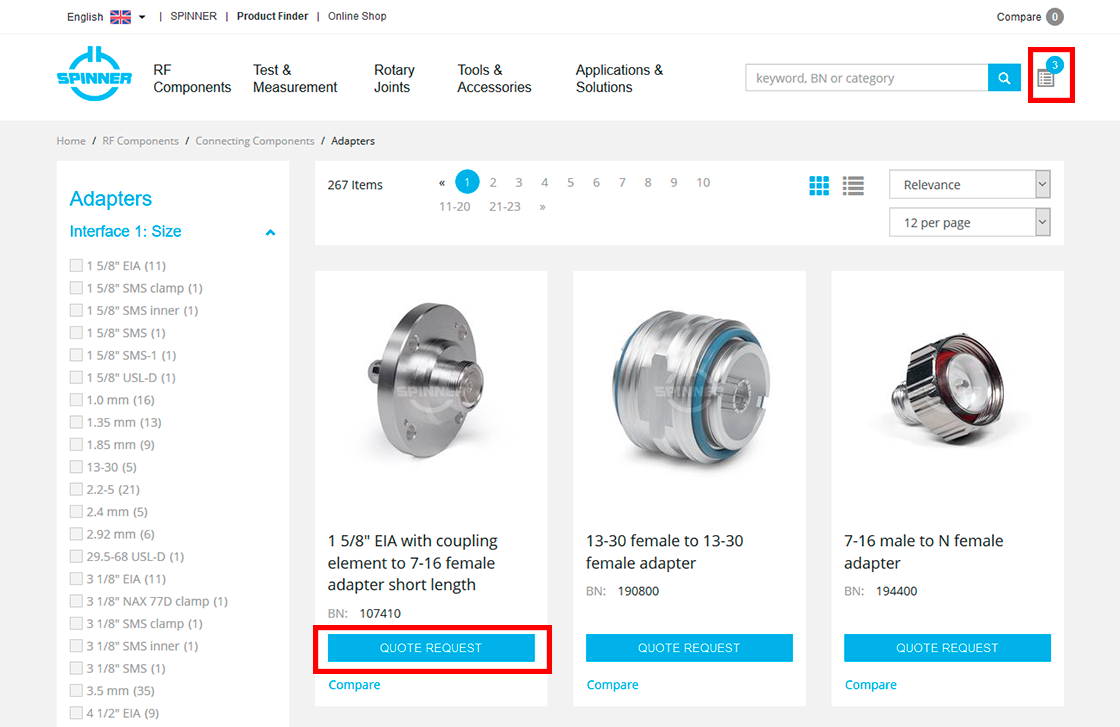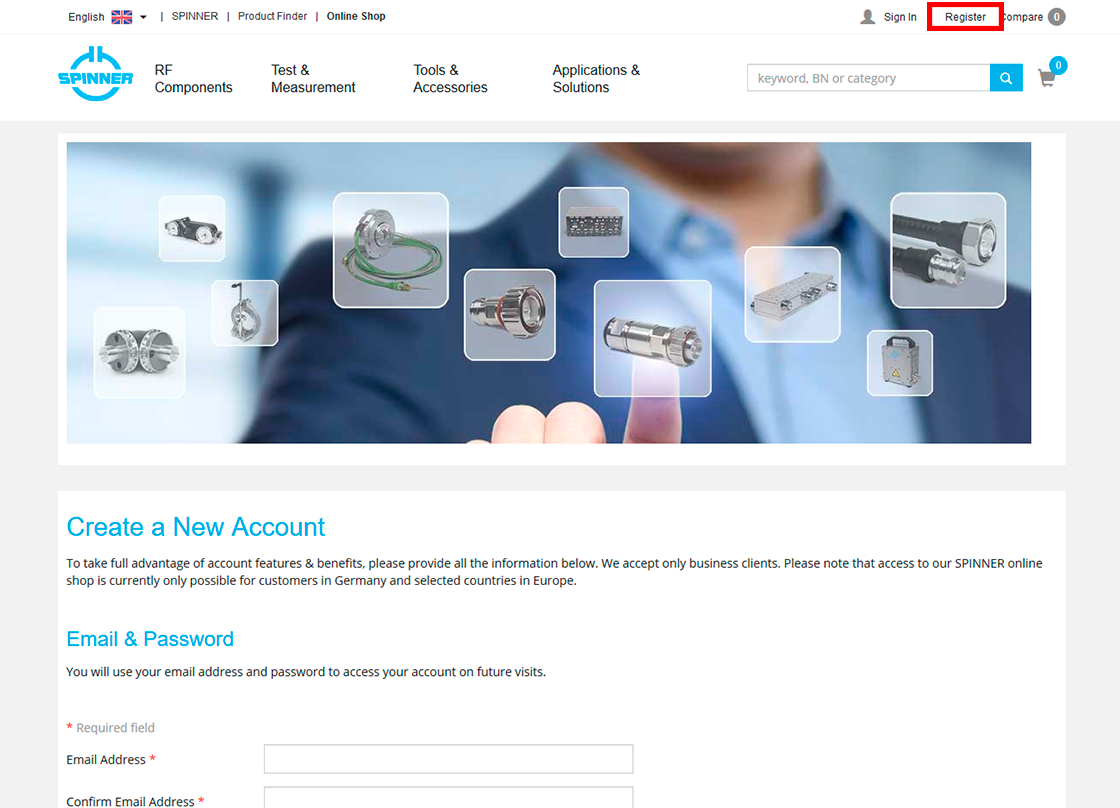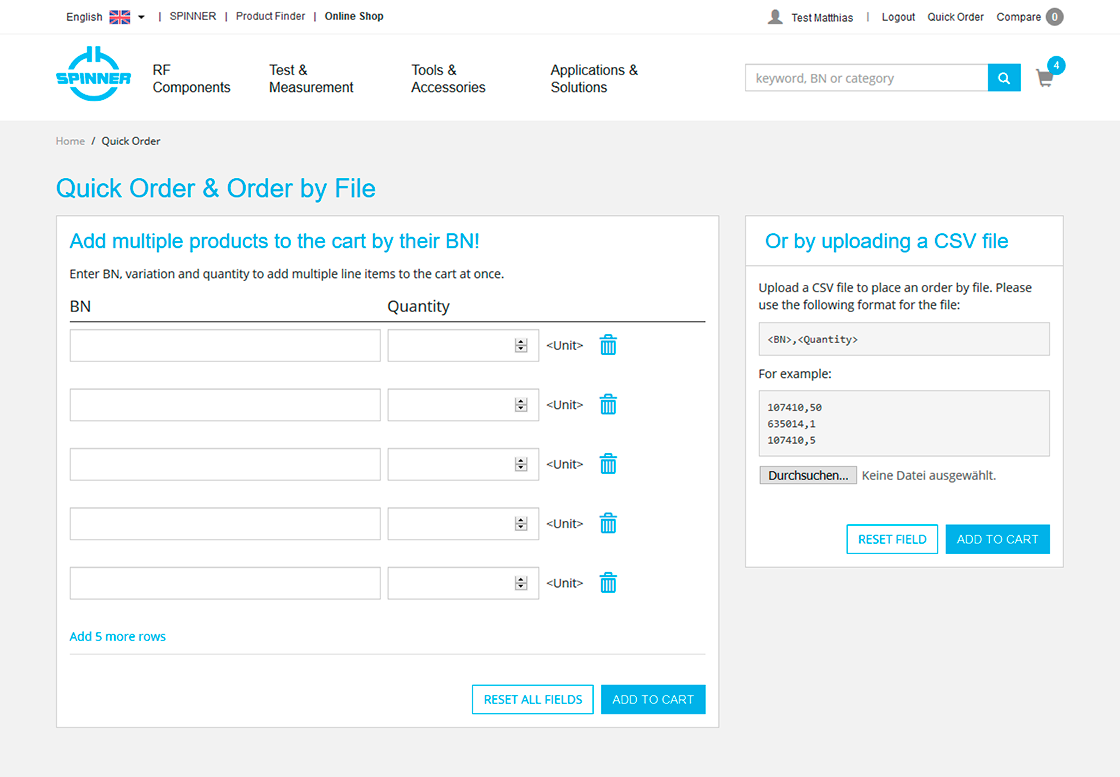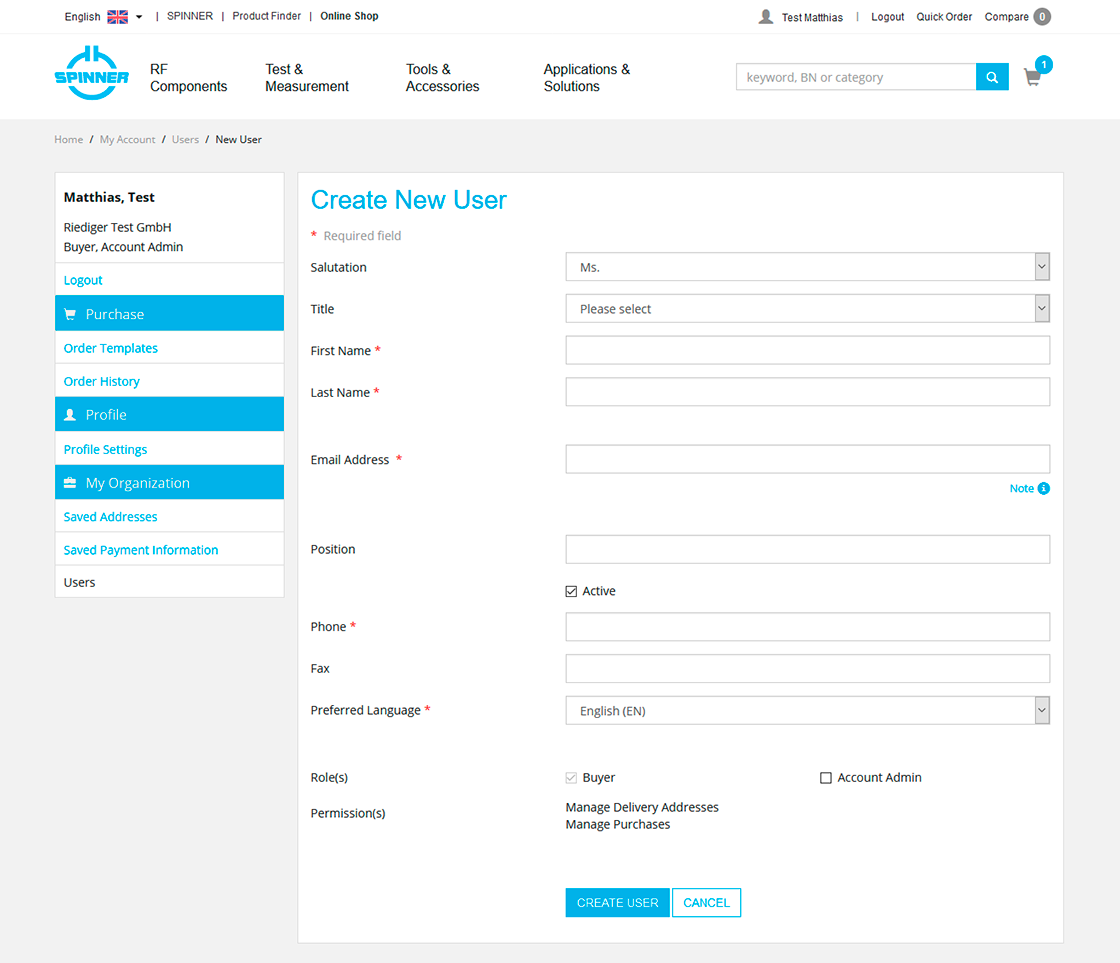-
RF Components
RF Components
- Connecting Components
- Functional Components
- Cables, Lines & Waveguides
-
Test & Measurement
Test & Measurement
- VNA Test & Measurement
- Low PIM Measurement
- Millimeter Wave Measurement
- VNA Test & Measurement
- Low PIM Measurement
- Millimeter Wave Measurement
-
Rotary Joints
Rotary Joints
- RF Rotary Joints
- Fiber Optic Rotary Joints
- Power Transmission
- Data Transmission
- RF Rotary Joints
- Fiber Optic Rotary Joints
- Power Transmission
- Data Transmission
-
Tools & Accessories
Tools & Accessories
- Accessories
- Spare Parts
- Tools
-
Applications & Solutions
Applications & Solutions
- Mobile Communication
- Broadcast
- Aviation
- Naval & Marine
- Space
- Land Transportation
- Mechanical Engineering
- Medical technology
- Science & Research
- Professional Mobile Radio
- Events & Entertainment
- Mobile Communication
- Broadcast
- Aviation
- Naval & Marine
- Space
- Land Transportation
- Mechanical Engineering
- Medical technology
- Science & Research
- Professional Mobile Radio
- Events & Entertainment
Returning Users
New Users
Register to gain access to your prices and disposabilities, your cart and your order templates.
Create Account